Программа Яндекс Фотки
Вы пытаетесь скачать программу Яндекс.Фотки 1.1 Beta. Загрузка начнется через 5 секунд. Правовые документы Найти.
47 комментариев. Популярные фото; Добавлены сегодня. Пользователи Windows XP, Windows Vista и Windows 7 могут установить специальную программу Яндекс.Фотки.
10 декабря 2009, 19:34 Сегодня Яндекс выпустил программу для людей, увлекающихся фотографией, – Яндекс.Фотки 1.0.0 Beta. Сервис Яндекс.Фотки – один из самых популярных проектов Яндекса.
На Яндекс.Фотках можно хранить и публиковать свои фотографии, участвовать в конкурсах, обсуждать свои и чужие работы, привязывать фотографии к карте. «Было бы здорово, – подумали мы, – если бы Яндекс.Фотки могли работать с фотографиями не только непосредственно на сервисе, но и на своем компьютере. Нужна такая программа, которая позволяет находить фотографии, управлять своим архивом, редактировать снимки и загружать их на Яндекс.Фотки». Подумали – и сделали: -) Вкратце о том, что умеет программа Яндекс.Фотки:.
Редактировать фотографии. Простые и эффективные инструменты помогут вам улучшить свои снимки. Например, сделать так, чтобы горизонт не был завален, а глаза не были красными.
Кстати, улучшать фотографии можно и в один клик – с помощью кнопки «Шедевр». Управлять фотоархивом. Когда вы закончите установку, программа предложит вам просканировать компьютер, чтобы найти все изображения.
Возможно, о некоторых из них вы уже забыли: -). Для удобной работы с фотографиями предусмотрены альбомы и метки. Также вы можете найти фотографию, которая относится к определенному времени – с помощью поля «Даты». Загружать фотографии на сервисы Яндекса. Вы можете загрузить фотографии на сервисы Яндекса – Фотки или Народ, с правильными названиями, метками и необходимым режимом доступа. Показывать слайд-шоу. Это для тех, кому нравится не только редактировать свои фотографии, но и любоваться ими.
Что из этого получилось, вы увидите, как только. О ваших впечатлениях от работы с приложением вы можете сообщать. Команда программы Яндекс.Фотки. Программа, конечно, понравилась. Не понравилось то, что при редактировании не в редакторе, нельзя отменить действия над фотографией. И еще, есть пожелание, чтоб программа мгла делать скриншоты определенных областей экрана или всего экрана. Например, нажал на значок в трее левой кнопкой и появилась возможность выделть область экрана.

Эта область открывалась в редакторе и мы хотя бы могли туда написать карандашом что-то. И еще, я привык просматривать картинки в эн икс вью, потом мне немного неудобно, что, например, при прокрутке колесика появляется новая картинка, а не изменяется масштаб. То есть сделайте, пожалуйста, разные схемы управления, аналогичные схемам управления различных программ. И еще, хотелось бы, чтоб эти черные полупрозрачные рамки сверху и снизу появлялись только тогда, когда к ним подводишь мышку, но не тогда, когда просто пытаешься двигать фото или водишь мышкой. В этом случае логичнее и более ожидаемо было бы показывать эскиз изображения.
И еще, чтоб самому выбирать, на какой хостинг картинок заливать. И, при насторйке, на фтп заливалось. И еще, чтоб находило одинаковые или очень похожие фотографии на компьютере. Все-таки, очень медленно индексирует фотки:( Запускается минуты три, папки раскрываются в дереве тоже секунд по 10, переключиться из альбома в альбом - секунд 5-6, а пикаса все это делает моментально.
Загружалась пикаса 10 секунд. Еще некоторые фотки не разворачиваются автоматически, не смотря на то, что в экзифе прописан поворот. Могу куда-нибудь пример такой фотки выслать. И еще че-то я не замечаю, чтобы она сама папки сканировала на наличие фоток - только те, в которые я захожу.
Для сравнения: пикасе для индексирования всех моих фоток понадобилось около 4 часов (если без распознавания лиц). Тут же - с момента выпуска программка жрет процессорные ресурсы, но до сих пор не офигачила всю коллекцию. Комп: 4 гига оперативки, атлон X2 6400,. Хочется: - иерархических альбомов - возможности фильтрации по нескольким меткам(например: Европа, лыжи, 1998) - метки отражать в качестве ключевых слов в свойствах фотографии, то же с описанием, и наоборот(если работа по разметке была проделана, не делать же ее снова), то же касается поворота фотографий - иерархию папок, в которых лежат фотографии отображать в иерархию альбомов(несколько тысяч фотографий, аккуратно разложенных по папочкам, не очень хочется опять раскладывать по альбомам) - импортировать фотографии из фотоаппарата, который определяется не как флешка, а как фотоаппарат. Доброго времени суток! Обращаюсь с проблемой на Яндекс фотках ( браузер Гугл Хром ) - если в письме на почте содержится ссылка на мой альбом,то я по ней прохожу,но при уменьшении картинки пишут так: Страница m.fotki.yandex.ru не работает Сайт m.fotki.yandex.ru выполнил переадресацию слишком много раз.
Попробуйте сделать следующее: Обновите страницу. Удалите файлы cookie.
ERRTOOMANYREDIRECTS и я могу только листать один конкретный альбом,а перейти в другой альбом,загрузить фото или перенести,конечно не получается,то есть никакой работы не выходит Sad. Какое-то время могла работать через Мозиллу,а сегодня и там такая же история,пишут Неверное перенаправление на странице Firefox определил, что сервер перенаправляет запрос на этот адрес таким образом, что он никогда не завершится. Эта проблема может возникать при отключении или запрещении принятия кук. Куки,кеш чистила уже 100 раз - никакого эффекта. Буду очень благодарна за помощь.
. Здравствуйте, уважаемые читатели блога KtoNaNovenkogo.ru. Эта третья статья на блоге, которую написала моя супруга. Первые две вы можете посмотреть тут: «» и «». Надеюсь, что представленная в ней информация будет вам полезна. Сегодня мы поговорим про фотохостинг от компании Яндекс , который является не только одним из лучших и востребованных в интернете, но к тому же еще бесплатным и с большими возможностями в плане редактирования фоток. В можно не только хранить фотографии, причем в неограниченном количестве и различных форматов, но и делиться ими на форумах и в социальных сетях.
Также возможно создание любого количества фотоальбомов, на которые, при желании, можно установить пароли, подписываться на работы любимых авторов, оставлять комментарии и многое, многое другое, но об этом чуть ниже. Что из себя представляют Яндекс.Фотки. Само название «Yandex.Fotki» говорит о том, что его создателем является «великий и ужасный» Яндекс. Но не это главное. Главное то, что, во-первых, данный фотохостинг является абсолютно бесплатным (не путайте его, где фотки наоборот скачивают из сети, а не загружают), и это, конечно же, не может не радовать, а во-вторых, загружать изображения можно без каких-либо ограничений. До недавнего времени, чтобы похвастаться кому-то личными фотографиями, я пользовалась исключительно — делилась ссылкой на скачивание, так сказать. Но вся проблема заключалась в том, что в Дропбоксе на халяву можно было получить всего лишь пару гигов, что, согласитесь, для хранения своих шедевров очень и очень мало — показав друзьям определенное количество фотографий, их приходилось удалять и заливать на это место новые.
А вот за терабайт уже пришлось бы выложить кругленькую сумму вечнозеленых, но, честно сказать, как-то жаба душит. Опробовала я в работе и, где, по сравнению с Dropbox, на хранение выделялось не 2, а 25 Гб. Это, конечно, радует, но ведь хочется загружать фотографии, не заботясь на каком этапе неожиданно закончится место для их хранения. В не очень продолжительных поисках и произошло мое знакомство с таким многообещающим и бесплатным фотохостингом, как Яндекс.Фотки. Давайте я и вас с ним познакомлю.
Для того, чтобы получить доступ к хранилищу Yandex.Fotki и начать создавать фотоальбомы, а затем загружать в них фотографии, нужно пройти регистрацию. Этим мы сейчас и займемся — пройдем очень даже несложную, после чего попробуем создать свой почтовый ящик. Создание почтового ящика на Yandex Заходим на и нажимаем на большую зеленую кнопку «Завести почтовый ящик». Драйвера на систему topdevise tde. После этого нас еще раз переспросят, действительно ли мы хотим завести новый почтовый ящик (или же предложат войти в почту, используя логин и пароль от любого сервиса Яндекса). Нажимаем на кнопку «Завести новый ящик».
В открывшемся окне вводим свои имя и фамилию, придумываем логин и пароль (обязательно укажите посложнее, не поленитесь, к легким паролям очень легко подобрать ключик), указываем свой реальный номер телефона (дабы была возможность восстановить свой почтовый ящик и его содержимое в случае возможного взлома), ставим галочку, соглашаясь со всеми условиями, после чего нажимаем на желтую кнопку «Завести почту». Чем же так примечательны Яндекс.Фотки?
Давайте разбираться. Загружать изображения можно не только в формате jpeg, но и в png, gif и даже bmp. Есть одно НО — весить изображение должно не больше 20 Мб. А вот по количеству фотографий, загружаемых на фотохостинг от Яндекса, наоборот, ограничений никаких нет — хоть все свои картинки с компьютера туда загрузите. Загрузка изображений проста до безобразия: нажимаем большую желтую кнопку «Загрузить» (см.на выше), выбираем у себя на компьютере одну или несколько фотографий и нажимаем Ок.
Перед нами открывается вот такая картина: В самом верху мы видим изображения, которые выбрали на своем компьютере и хотим загрузить на сервис от Yandex. Мы можем увеличить их для просмотра (значок «лупа» возле картинки), удалить (значок «крестик», если передумали загружать). А если подведем к картинке курсор мыши, то появится возможность повернуть изображение. Щелкнув по любому изображению левой клавишей мыши, тем самым сделав его активным, слева нам будет предоставлена возможность его как-то обозвать и внести пояснения (например, кто на нем изображен), а также, нажав на кнопку «разместить на карте», обозначить для всех место, где сие действо происходило.
На третьем шаге входим в «Настройки»: Поставив галочки в соответствующих квадратиках можем запретить комментарии к нашим загруженным изображениям, отметить, что фото только для взрослых (хотя, честно сказать, дети сейчас настолько продвинутые стали, что.), поставить запрет на просматривание оригинала снимка и его печати, а также отказаться от показа данных кадров в разделе «свежих и лучших». Еще можем выбрать, кому будет доступен просмотр картинки — всем или только себе любимому. Ну, и на последнем четвертом шаге выбираем папку, в которую хотим поместить выбранные фотографии, а еще выбираем размер, в котором хотим видеть наши снимки на Яндекс.Фото. Нажимаем кнопку «Загрузить фото». Как отредактировать изображение и изменить ссылку на него.
Щелкнув по любой из загруженных в фотоальбом фотографий мы увидим следующее: Здесь нам предоставляется возможность удалить данный снимок, добавить к нему описание или какие-нибудь метки. Комментарий можем оставить к нему как мы, так и любой желающий, кто зашел полюбоваться вашими шедеврами. Вы в праве удалить любой не понравившийся комментарий к вашему снимку (вместо него будет красоваться надпись «комментарий удален»), что, с одной стороны, хорошо, а с другой — каждая фотка в итоге будет иметь лишь восторженные отзывы. Либо вообще запретить комментирование данного снимка — снять галочку у соответствующего пункта. Также имеется возможность заблокировать самого пользователя, который не раз оставлял отрицательные отзывы к вашим фотографиям. Если же он вам просто не понравился, но комментариев к вашим фото он не оставлял, то заблокировать его никак не получится.
Что означает пункт «Изменить URL» на скриншоте выше? Например, вы поделились некоторыми своими фотографиями в социальных сетях, а через какое-то время решили, что данный фотоальбом все же больше тянет на нечто личное и закрыли его на Яндекс.Фотках паролем от чужих глаз.
Но если вы обратите внимание, то количество просмотров данных снимков все равно будет увеличиваться. Да потому, что вы поделились ссылками на ваши снимки до того, как запоролили альбом. Вот именно для этого и существует заветный пунктик «Изменить URL», нажав на который вашему фото будет присвоен совершенно другой адрес.
То есть в вашем фотоальбоме останется все без изменений, а там, где вы ее публиковали, она видна не будет. А теперь давайте посмотрим на пункт «Редактировать» (также см. На скриншоте выше). Нажав на соответствующую надпись перед нами откроется богатый мир возможностей по редактированию фоток, аля Фотошоп (во всяком случае гораздо больше, чем ). Подведя курсор к самому низу фотографии, нашему вниманию будут представлены превьюшки всех загруженных в данный фотоальбом изображений.
Нажав на два квадратика в правом нижнем углу, мы сможем увеличить, либо уменьшить область просмотра. Также мы можем привязать данный снимок к карте (об этом уже говорилось чуть выше), просмотреть слайдшоу данного фотоальбома, узнать количество просмотров, заценить фотку, добавить в избранное, сохранить себе на диск. Вот так будет выглядеть статистика просмотров по вашему фото: Однако, любой современный цифровой фотоаппарат умеет запоминать (и записывать) много интереснейшей информации по тому или иному кадру, сделанному с его помощью. Так вот EXIF — это и есть дополнительная информация о снимке.
Давайте посмотрим, что EXIF может рассказать нам про один из снимков, залитых на бесплатный фотохостинг от Яндекса. Для этого нажимаем в самом низу на три точки, а затем жмем по «Показать EXIF»: Здесь нам дается информация о том, какой камерой и каким объективом было сделано данное фото, с какой выдержкой, значения экспозиции, режима съемки, диафрагмы, фокусного расстояния, ISO, вспышки, даты и времени съемки, даты загрузки данного изображения на фотосервис от Yandex. Также мы может посмотреть и другие фотографии, сделанные данной фотокамерой, нажам на «Снимки, сделанные этим устройством». Но есть один момент: если же у вас отсутствует возможность просмотра EXIF, значит данное изображение было снято либо на пленочную фотокамеру, либо вообще отсканировано, соответственно этим данным взяться просто неоткуда.
Ну, и поделиться своим шедевром не забудьте: Возможность поделиться фотографией может отсутствовать, если данный снимок находится в альбоме с ограниченными возможностями, то есть для него установлен пароль. Как поделиться фотографиями с другими.
Поделиться своими работами можно не только при помощи кнопок социальных сетей, как показано выше. Давайте посмотрим как еще это можно сделать. Заходим в «Мои альбомы» и выбираем тот, фотами из которого мы хотим поделиться, к примеру, на форуме.
Выбираем «Получить код»: Попадаем мы в вот такое окно: Выбираем изображения, для которых хотим получить код. В каком порядке вы хотите видеть фотографии, например, в своей темке на форуме, в таком порядке и производите их выбор. Очень удобно. Затем выбираем размер, в котором наши снимки будут опубликованы где-либо. Кнопка «Выделение» снимает выделение сразу со всех выбранных вами фотографий. После чего копируем код (BBCode) для вставки на форум. При желании, удаляем из кода строку «фотографии в альбоме» и «more».
Лента любимых авторов На основной странице Яндекс.Фото, где вы можете наблюдать все свои альбомы, слева, под вашим логином и данными о количестве созданных альбомов и загруженных в него фотографий, есть меню. Что в нем такого интересного мы можем извлечь для себя?!.
Популярное у меня — здесь вы можете посмотреть снимки, которые набрали наибольшее количество просмотров, то есть пользуются популярностью среди зашедших на вашу страничку гостей. Я в любимых авторах — здесь вы можете посмотреть, кому нравятся ваши работы и кто добавил вас в свои друзья. Избранное фото — здесь вы можете полюбоваться на все те фотографии, которые вы добавили ранее в избранное. Фото на карте — выбрав этот пункт меню мы увидем карту, на которой будут располагаться помеченные фото (об этом поподробнее чуть ниже). Фото со мной — снимки, которые помечены, что на них изображены вы. Любимые авторы В любимых вам будут показываться последние работы тех людей, которых вы добавили в друзья на Яндекс.Фотках.
Все их фотографии будут отсортированы по дате публикации, просматривать можно как по автору, так и по любой из лент. Чтобы добавить кого-то в любимые авторы, следует нажать на вот такую зеленую кнопочку, красующуюся на его страничке. Если вам разонравились работы определенного автора, то его легко можно будет удалить со страницы «Любимые авторы». Установка метки на карте Как привязать фото к месту на карте мы рассмотрели выше.
Теперь давайте посмотрим, как будут выглядеть наши изображения на карте. Нажимаем на пункт «Фото на карте» (находится под «Любимые авторы», см.
Скриншот выше) на главной странице Яндекс.Фоток. Щелкнув по любой картинке на карте, вы увидите более точную метку на него. Если, к примеру, вы заметили, что у кого-то фото не соответствует метке на карте, не там было снято, то можете помочь исправить ошибку (авось и вам потом помогут).
Как это сделать? Щелкаете по «проблемному» снимку и жмете на появившуюся надпись «Это фото расположено не там», после чего предлагаете более правильно местоположение — жмете на кнопку «Предложить привязку». Автор данного изображения получит оповещение о данном исправлении и либо согласится с вашими доводами, либо оставит все как есть. Чтобы удалить фотографию с карты, то заходим в ее редактирование (см. Скриншот сверху). Выбираем фото на карте и нажимаем Удалить это фото с карты. Настройки Яндекс.Фото Если вас не устраивает ваше имя на Яндексе, либо вы хотите установить себе аватарку, то все это можно сделать в настройках данного фотохостинга, который, кстати, бесплатный.
Чтобы попасть в настройки, нужно щелкнуть по шестеренке в самом верху. Здесь же вы можете настроить и многое другое:. уведомлять ли вас о попадании фотографий в такие разделы, как «Популярные», «Новые интересные фото» и «Фото дня». уведомить ли вас, что вы являетесь для кого-то любимым автором. получать ли уведомления, что ваши изображения добавлены в «Избранное», что к ним добавили комментарии, метки, подписи и т.п.
Программа Яндекс Фотки Скачать Бесплатно
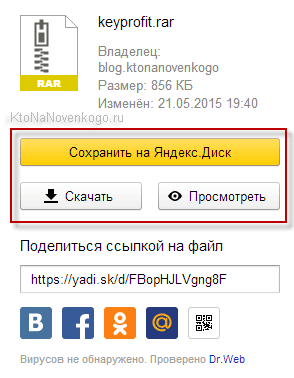
указать, кто имеет право комментировать ваши картинки. кто может оставлять к вашим фото метки и подписи Также вы имеете право запретить печать своих (авторских) фотографий и просматривать оригиналы кому-либо, запретить вносить исправления на фотокарту. Ну, и здесь же можно отредактировать список любимых авторов и список заблокированных пользователей. На этом вроде как все. Удачи с покорением Яндекс.Фото Удачи вам!
Яндекс Изображения
До скорых встреч на страницах блога KtoNaNovenkogo.ru.
Архив
- ✔ Гумат Калия Инструкция.
- ✔ Дождев Д В Римское Частное Право Учебник
- ✔ Саундтреки К Фильму Метод Хитча
- ✔ Торрент Кто Такие Русские Фильмы
- ✔ Подольская Швейная Машина Инструкция Ремонта
- ✔ Акустические Подиумы На Приору
- ✔ Форма Протокола По Баскетболу
- ✔ Bally Игра Про Школу
- ✔ Драйвера Для 1536Dnf Mfp
- ✔ Ежедневник Глеба Архангельского
- ✔ Руководство По Ремонту Fiat Doblo 2001
- ✔ Вечернее Богослужение
- ✔ Громова Полина
- ✔ Драйвер Ati Radeon Hd 5000 Series
- ✔ Уроки Венского Вальса Все Части Через Торренто
- ✔ Регулировка Клапанов Инструкция
- ✔ Тест По Обществознанию Человек. Личность.индивид.
- ✔ Петросян Зенкевич Шевкопляс Теория Игр