Программа Переназначения Клавиш
Как переназначить клавиши на клавиатуре. Переназначение клавиш с помощью MKey (Media Key). Третья программа, которую мы сейчас рассмотрим, называется MKey. Поддерживается переназначение клавиш. Я решил проблему с вылетающей программой. Доброго всем денечка, мои дорогие друзья. С вами снова Дмитрий Костин, и сегодня я вам хочу показать одну очень интересную фишку. ЛИРИЧЕСКОЕ ОТСТУПЛЕНИЕ №1. Прежде чем производить переназначение скажу, что программы переназначения клавиш делятся на два типа: 1).
1 Как изменить значения для клавиш и их комбинаций В Windows 7, 8, 10 предусмотрены небольшие настройки клавиатуры, но с их помощью изменяется ограниченное количество комбинаций клавиш, а также назначаются только те новые кнопки, которые предложит сама система. Переназначить действие для определённой кнопки или отключить её пользователь может при помощи сторонних программ, наиболее удобные из которых будут рассмотрены в статье. SharpKeys Программа распространяется бесплатно. Благодаря ей можно изменить значения кнопок.
Например, нажимая на цифру 4, вы введёте цифру 6, если предварительно измените значение для кнопки с цифрой 4. Назначение действий на кнопку.
Находясь в главном меню программы, кликните по кнопке «Добавить» (Add). Нажимаем кнопку Add, чтобы приступить к изменению задачи клавиши. Рекомендуем ознакомиться. В левой колонке выберите клавишу, для которой хотите изменить задачу, а в правой — новое действие, выполняемое при нажатии на эту кнопку. В левой колонке выбираем клавишу, в правой — новое действие для клавиши. Нажмите кнопку OK. Окошко с выбором закроется.
Нажимаем кнопку OK, чтобы подтвердить выбранное изменение. В главном меню нажмите кнопку Write to Registry. Нажимаем кнопку Write to Registry, чтобы подтвердить внесённые изменения. Перезагрузите компьютер, чтобы изменения вступили в силу. Выполняем перезагрузку компьютера, чтобы изменения вступили в силу Как отключить кнопку Если пользователь часто случайно попадает по какой-либо кнопке, то он может отключить её. Для этого:. Кликните по кнопке Add в главном меню программы.
Кликаем по кнопке Add, чтобы приступить к отключению клавиши. Выберите кнопку, которую хотите отключить. Выбираем клавишу, которую нужно отключить. В правом блоке выберите первую строчку Tum Key Off. Выбираем вариант Tum Key Off, чтобы отключить клавишу. Кликните по кнопке OK. Окошко с выбором закроется.
Кликаем по кнопке OK, чтобы подтвердить отключение клавиши. В главном меню нажмите кнопку Write to Registry. Кликаем кнопку Write to Registry, чтобы сохранить изменения. Перезагрузите компьютер, чтобы изменения вступили в силу. Перезагружаем систему, чтобы изменения вступили в силу Как отменить внесённые изменения После изменения значения или отключения кнопки, пользователь может отменить это действие. Для этого:. Откройте главное меню программы и выделите нужное изменение.
Инструкция по эксплуатации фолькс в5. Коммерческие автомобили: Caddy, Transporter, Caravelle, Crafter, California, Multivan, Amarok, LT и другие модели. В окне просмотра вы сможете пролистать, перейти в полноэкранный режим, увеличить или уменьшить изображение. Техническая документация, руководство по ремонту и эксплуатации, инструкции пользователя для автомобилей следующих моделей VW: Lupo, Fox, Polo, Polo седан, Golf, Golf GTI, Golf Plus, Bora, Vento, Scirocco, Новый Beetle, Jetta, Eos, Touran, Passat CC, Passat, Passat Variant, Passat Alltrack, Phaeton, Tiguan, Touareg, Touareg Edition X, R / R-Line, Sharan. Скачать и купить можно по ссылкам в конце каждой странице в разделе «О Книге».
Выбираем изменение, которое нужно отменить. Кликните по кнопке Delete, чтобы удалить выделенное изменение, или по кнопке Delete All, чтобы удалить сразу все внесённые изменения. Нажимаем кнопку Delete, чтобы отменить выбранное изменение.
Нажмите кнопку Write to Registry, чтобы программа автоматически внесла изменения в реестр системы. Используем кнопку Write to Registry, чтобы внести изменения в систему.
Перезагрузите компьютер, чтобы изменения вступили в силу. Перезапускаем компьютер, чтобы отмена внесённого изменения вступила в силу Видео: работа с SharpKeys MapKeyboard Программа содержит в себе те же функции, что и вышеописанное приложение, но имеет другой дизайн. Учтите, что запускать программу надо от имени администратора. Запускаем от имени администратора Отключение клавиши и изменение задачи. Главное меню программы — ваша клавиатура. Первое, что стоит сделать — выбрать клавишу, с которой будут производиться изменения. Выбираем кнопку, которой нужно изменить значение.
В нижнем окошке, находящемся около строки Remap selected key to, выберите, какое значение вы хотите присвоить кнопке. Например, вы выбрали клавишу Y, теперь вы можете выбрать для неё значение X, после чего, нажимая на кнопку Y, вы будете вводить X. Выберите значение, чтобы присвоить его выбранной кнопке. Если вы желаете отключить выбранную кнопку, то выберите для неё значение Disabled. Выбираем значение Disabled, чтобы отключить выбранную кнопку.
Кликните по кнопке Save layout, чтобы сохранить изменения. Нажимаем Save layout, чтобы сохранить изменения. Перезагрузите компьютер, чтобы внесённые изменения вступили в силу. Переагружаем компьютер, и изменения вступят в силу Как отменить переназначенные кнопки Если вы изменили значение для какой-либо кнопки, а потом захотели отменить это изменение, то запустите программу и кликните по кнопке Reset keyboard layout.
Затем перезагрузите компьютер, чтобы отмена изменений была внесена в реестр компьютера. Всё сбросится до значений по умолчанию. Нажимаем кнопку Reset keyboard layout Видео: работа с MapKeyboard Изменение комбинаций для быстрого доступа Провести данную операцию сложнее, так как изменить уже имеющиеся комбинации клавиш для вызова определённых действий в Windows нельзя. Исключение составляет только смена раскладки языка, комбинацию для этого действия можно изменить, но только на ту, что предложит система. При этом можно создавать новые комбинации клавиш для запуска определённых программ, если кнопки, которые пользователь хочет использовать для этого, не заняты системными комбинациями. Полный список сочетаний клавиш для быстрого доступа, существующих в Windows по умолчанию, опубликованы. Изменение сочетаний клавиш для выбора языка ввода.
Используя поисковую строку Windows, запустите панель управлений компьютера. Открываем панель управления, чтобы приступить к изменению сочетания клавиш. Перейдите к разделу «Язык». Через панель управления переходим в раздел «Язык». Откройте дополнительные параметры языка. В разделе «Язык» открываем подраздел «Дополнительные параметры». В блоке «Переключение методов ввода» кликните по кнопке «Изменить сочетания клавиш языковой панели».
В дополнительных параметрах выбираем кнопку «Изменить сочетания клавиш языковой панели». В открывшемся окошке разверните вкладку «Переключение клавиатуры». В открывшемся окне переходим на вкладку «Переключение клавиатуры». Кликните по кнопке «Сменить сочетание клавиш». Выбираем действие «Переключить язык ввода» и нажимаем кнопку «Сменить сочетание клавиш». Выберите один из предложенных системой вариантов смены языка ввода и сохраните внесённые изменения, нажав кнопку OK. Выбираем сочетание клавиш из предложенных системой вариантов и нажимаем кнопку OK Назначение горячих клавиш для открытия программ.
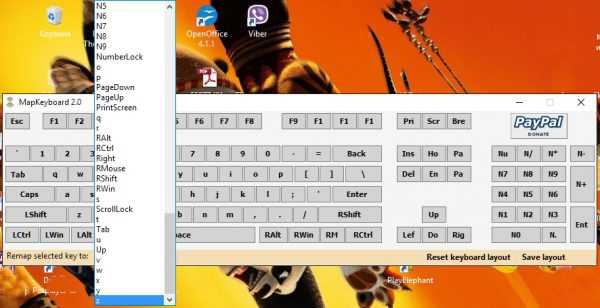
Создайте ярлык приложения, которое хотите открывать при помощи горячих клавиш. Вызываем правой кнопкой мыши контекстное меню приложения и выбираем пункт «Создать ярлык».
Откройте свойства созданного ярлыка. Вызываем правой кнопкой мыши контекстное меню ярлыка и выбираем пункт «Свойства». В строке «Быстрый вызов» пропишите комбинацию клавиш для вызова программы в формате Ctrl+Alt+X, где X — любая кнопка.
В поле «Быстрый вызов» прописываем комбинацию клавиш для вызова программы Что делать, если клавиши поменяли значение сами Если система самостоятельно изменила значения для некоторых клавиш, то причина произошедшего может заключаться в следующем:. в систему или реестр были случайно внесены изменения самим пользователем.
Программа Для Переназначения Клавиш Андроид
Возможно, появилось какое-то уведомление, в котором предлагалось изменить настройки, и вами было случайно выдано разрешение на это действие;. на компьютере завёлся вирус, который изменил значения кнопок, преследуя свои цели. Проверьте компьютер на наличие вирусов и удалите их, если оные были найдены;. в системе случился сбой, который привёл к сбою настроек клавиатуры или же сама клавиатура вышла из строя. Проверить это можно, подключив её к другому компьютеру. Избавиться от этой проблемы, если её причиной не стала физическая поломка клавиатуры, можно при помощи вышеописанных сторонних программ.
Запустите их и, воспользовавшись инструкцией, сбросьте настройки клавиатуры до значений по умолчанию или выставьте параметры для каждой кнопки вручную. Изменить значения для кнопок на клавиатуре можно с помощью сторонних программ. Используя их же, можно отключить лишние клавиши, чтобы они не мешали при быстром наборе текста. Изменение комбинаций клавиш выполняется через настройки системы, а задание новых сочетаний — через свойства ярлыка.
Протирал клавиатуру на ноутбуке windows 10, после этого заметил что на цифровой клавиатуре справа при нажатии клавиши 3 - появляется окно Мой компьютер - с отображением дисков, а сама цифра 3 не пропечатывается! С остальными клавишами таких проблем нет, только цифрой 3. На клавиатуре есть кнопки Win Fn, возможно с помощью них как случайно при протирке ввел комбинацию что на кнопку 3 теперь появляется окно 'Мой компьютер'?
Указанные выше программы мне не помогли привести исходное назначение клавишу 3, перелопатил все настройки клавиатуры компьютере, но так и не смог решить проблему. Прошу совета.
Содержание. Вступление Продолжая тему работы с горячими клавишами Windows 10 (первая часть темы, посвящённая списку клавиатурных сокращений, находится ), стоит упомянуть, как можно изменить их на свой манер. Будем считать, что вы уже знакомы с основными из них и представляете, что это такое. К примеру, вы, ознакомившись с системными клавишами быстрого доступа к функциям, нашли для себя, что некоторыми из них вам пользоваться не совсем удобно. У вас возникло желание настроить некоторые функции так, как удобно именно вам. Можно создать свои сочетания горячих клавиш в Windows К сожалению, это не так просто, как может показаться на первый взгляд.
По умолчанию в системе установлены комбинации кнопок на клавиатуре, позволяющие быстро выполнить какие-то действия без надобности переходить по многоуровневому контекстному меню. Разработчик попросту не предусмотрел лёгкого способа переназначить горячие клавиши Windows 10 и более старых версий. В этой статье мы вам расскажем возможные варианты изменить клавиши для быстрого доступа к некоторым операциям операционной системы. Как найти список горячих клавиш На самом деле горячих клавиш в Windows 10 достаточное количество, чтобы отпугнуть неопытных пользователей. В прошлой статье на эту тему мы опубликовали основной список сокращений, работающих в системных приложениях. Но беда в том, что в некоторых сторонних приложениях, например, в Microsoft Office, браузерах или других продуктах, могут встречаться собственные клавиши быстрого доступа, не совпадающие с системными. Как быть в таком случае?
Есть несколько способов получить справку по каждому программному продукту:. Нажать клавишу F1 и прочитать справочную информацию, встроенную в приложение. Но для этого нужно, чтобы разработчик программы об этом позаботился. В таком случае для пользования справочным разделом вам не нужно. Практика показывает, что такой вариант доступен далеко не всегда. Тогда можете в меню программы перейти в раздел «Справка».
Независимо от того, какое приложение у вас запущено, вы можете нажать комбинацию клавиш Win + F1, после чего запускается браузер, установленный в качестве основного, со ссылкой на справочный раздел сайта Microsoft. Некоторые программы могут вести на веб-ресурс собственного содержания. Соответственно в таком случае вам потребуется подключение к Всемирной паутине, ведь вся информация не является встроенной в программный код, а хранится на удалённом сервере.
Можно назвать самым простым способом; пользуясь контекстным меню с помощью правой кнопки мыши обратите внимание, что практически напротив каждого действия указана информация о том, какие горячие клавиши за него отвечают. Обычно пользователи в каждой программе используют одни и те же функции и со временем можно запомнить клавиатурные сокращения для ускорения рабочего процесса. Как изменить горячие клавиши Windows К превеликому сожалению, как уже упоминалось немного выше, разработчики Windows не предусмотрели возможности изменять любые системные горячие клавиши с помощью встроенного функционала операционной системы. Единственное сочетание, которое возможно изменить — это переключение языков и раскладки клавиатуры. Эта операция возможна в любой версии Windows, так новейшей 10, так и более старой 7 или 8.
После установки операционной системы языки можно переключать по комбинации Alt + Shift, а уже в Windows 8 и 10 была добавлена комбинация Win + пробел. Но привычка — дело серьёзное и многим пользователям куда удобнее переключать языки, например, сочетанием Ctrl + Shift или Ctrl + Alt. Какова настройка своих горячих клавиш для переключения языка?. Откройте панель управления — — Дополнительные параметры — Изменить сочетания клавиш языковой панели. В открывшемся маленьком окошке выберите «Сменить сочетание клавиш» и выберите один вариант из множества предложенных.
Сохраните изменения и начните пользоваться привычной комбинацией кнопок. Ничего сложного, правда? Как назначить горячие клавиши запуска приложений Если изменить горячие клавиши для выполнения системных действий невозможно, то назначить такие для запуска практически любого приложения очень просто. Для этого вам нужно после установки программы нажать правой кнопкой мышки по ярлыку на рабочем столе, выбрать «Свойства» — «Ярлык» — «Быстрый вызов» и нажать на кнопку или их комбинацию, которыми вы станете запускать программу. Учтите, что если горячие клавиши уже используются системой, то они будут сброшены.
Будьте внимательны! Менеджеры горячих клавиш Самым простым и доступным способом изменение горячих клавиш на Windows 10 — это использовать специальные утилиты для этого. Мы рассмотрим две самые популярные из них. Key Remapper Великолепная программа с богатым функционалом, позволяющая переназначить практически любую кнопку на клавиатуре, мышке используя даже колёсико прокрутки.


Возможности утилиты:. Переопределение практически любой клавиши клавиатуры и, а также перехват действия колёсика мышки. Переопределение существующих клавиш на те, которых физически не достаёт.
Изменение расположения кнопок. Эмуляция клавиатурных сокращений, нажатия мыши. Ограничение действия программы конкретным приложением. Возможность назначить несколько профилей клавиш. Программа не засоряет реестр компьютера и не требует перезагрузки для того, чтобы ваше новые назначения вступили в силу. Скачать программу можно по ссылке MKey Первоначальное предназначение этой утилиты — использовать дополнительные клавиши на мультимедийных клавиатурах. Это те клавиатуры, на которых, помимо буквенных и цифровых кнопок, присутствует множество дополнительных, для запуска некоторых приложений и функций.
Программа Переназначения Клавиш Windows 10
В первую очередь можно использовать их, но, если у вас обычная клавиатура, без этих всех кнопок, программу можно использовать и для переназначения обычных клавиш. Возможности:. Управление мультимедиа. Поддержка практически всех самых популярных аудио- и видеопроигрывателей: запуск, воспроизведения, остановка.
Регулировка громкости, перемотка музыкального или видеофайла. Управление приводом для лазерных дисков: открытие, закрытие, запуск воспроизведения диска. Возможность запустить любое приложение, установленное на компьютере.
Запуск любых папок проводника. Все функции с файлами и папками: вставка, копирование, перемещение. Управление открытыми окнами: свернуть, развернуть, закрыть, передвинуть, заблокировать. Управление питанием: выключить, перевести в спящий режим, перезагрузить, заблокировать; установка таймера. Изменение фона рабочего стола. Смена языка и раскладки клавиатуры.
Управление сетевыми соединениями. Работа с приложениями. Управление любым установленным браузером. Управление документами: открыть, сохранить, создать новый, распечатать, отменить и повторить действие.
Управление электронной почтой: ответить, переслать, отправить. Эмуляция практически любой клавиши в окнах программ. Дополнительные функции. Тончайшая настройка, великолепные возможности кастомизации. Уведомления в системном трее. Вставка текста, даты и времени по заданному шаблону.
Возможность создать скриншот. 10 буферов обмена, расширенная возможность управления их содержимым. Несколько профилей параметров, настройка каждого из них.
Создание собственной комбинации в каждом отдельно взятом приложении. Эмуляция абсолютно любой кнопки клавиатуры или мыши. Запись макросов. Дополнительные внешние плагины. Минимальное использование ресурсов. Не нужно перезагружать устройство для того, чтобы изменения вступили в силу.
Скачайте приложение по ссылке Заключение Изначально горячие клавиши продуманы удобно и пользоваться ими можно, совершенно не изменяя. Но если всё же вы хотите их поменять, воспользуйтесь одним из советов в нашей статье.
Архив
- ✔ Образец Программы Кандидата В Депутаты
- ✔ Драйвера На Клавиатуру A4Tech Kr
- ✔ Кредитный Договор На Английском Языке
- ✔ Драйвера Avertv Go 007 Fm Plus
- ✔ Wifi Драйвер Для Ноутбука Samsung Np355E5X
- ✔ Игра На Аднаво Гонки
- ✔ Полижинакс Инструкция Цена Украина
- ✔ Программа Для Преобразования Голоса В Текст
- ✔ Русификатор Для Steel Armor Blaze Of War
- ✔ Коды Ошибок Шкода Октавия А5
- ✔ Книгу Муали Мусани