Программу Подключение К Удаленному Рабочему Столу
- Программа Подключение К Удаленному Рабочему Столу Не Работает Windows 8
- Программа Подключение К Удаленному Рабочему Столу Скачать
Во всех редакциях ОС Windows начиная с XP, есть стандартный RDP – клиент, который используется для подключения к службе удаленных рабочих столов. В этой статье я хочу описать подробно возможности данной программы. RDP-клиент используется для подключения к серверу терминалов по протоколу Remote Desktop Protocol, или через удаленный рабочий стол. Об установке сервера терминалом можно также прочитать на данном сайте. Запустить программу « Подключение к удаленному рабочему столу» можно из меню « Пуск» — « Все программы» — « Стандартные» — « Подключение к удаленному рабочему столу», либо же выполнив команду mstsc.exe (для этого необходимо нажать комбинацию клавиш WIN+R и вписать имя команды в появившемся окне « Выполнить»). Соответственно, сам исполняющий файл mstsc.exe находится в директории C: Windows System32. Для удобства можно вынести ярлык на рабочий с заданными настройками.
В появившемся окне нужно ввести ip-адрес или имя того сервера к которому вы хотите подключиться. При подключении вам будет предложено ввести свои учетные данные. После ввода вы попадете на рабочий стол вашего сервера. Для изменения параметров необходимо нажать на ссылку « Показать параметры» в главном окне программы. В появившемся меню можно настроить необходимые вам параметрами, которые будут использоваться при подключении. На первой вкладке « Общие» можно сохранить учетные данные, для того что бы не вводить их каждый раз.

Проверить соединение с локальной сетью или интернетом; для подсоединения к рабочему столу.
Для этого нужно установить флаг « Разрешить мне сохранять учетные данные». На второй вкладке « Экран» настраивается размер подключаемого удаленного рабочего стола и глубина цвета для удаленного сеанса.
Так же можно убрать совсем выезжающую сверху панель подключения, но я вам не советую этого делать, так как закрыть подключение через Alt+F4 не получиться, если в настройках стоит использование сочетание клавиш « на удаленном компьютере», а закрыть соединение можно будет только через «Диспетчер задач». На вкладке « Локальные ресурсы» настраиваются передача звука — запись и воспроизведение. Для настройки необходимо нажать кнопку « Параметры». Также здесь настраивается « Использование сочетаний клавиш», о которых я писал выше.
Можно на данной вкладке настроить включение или отключение «Принтеров» и «Буфер обмена», которые будут использоваться во время удаленного сеанса, путем снятия или, наоборот, установки флага тех параметров, которые вам необходимы. А если нажать на кнопку « Подробнее», то можно будет поставить подключение «Смарт карт», если, конечно, у вас есть Смарт карта с учетными данными, также можно подключить любой диск или DVD и СD-ROM локального компьютера с которого происходит подключение. На вкладке « Программы» можно настроить запуск той программы, которая будет автоматически запускаться при входе пользователя на удаленный рабочий стол. Здесь же настраивается рабочий каталог пользователя. На следующей вкладке « Взаимодействие», можно указать скорость соединения с терминальным сервером и указать те параметры, которые нужны или не нужны для повышения производительности. Хотя в наше время высокоскоростного интернета эти настройки уже не актуальны, поэтому можно смело оставить автоопределение.
На вкладке « Дополнительно» настраивается проверка подлинности сервера. Также можно настроить подключение через шлюз удаленных рабочих столов, нажав кнопку « Параметры». Для сохранения всех выставленных параметров нужно перейти на вкладку « Общие» и сохранить настройки в виде ярлыка подключения по RDP в любом удобном для вас месте и с любым названием.
Через полученный таким образом ярлык вы будете подключаться к удаленному рабочему столу с раннее сделанными и сохраненными настройками. Поделюсь своим опытом использования удалённого доступа, считаю, что тема важная и вполне актуальная.
Майкрософт сейчас стоит дорого, курс доллара скачет, чаще всего вверх. Поискав в интернете варианты замены MS Server 2008, нашёл несколько основных претендетов. Попробовали Ammyy Admin и Thinstuff ( если не ошибаюсь, то пишется так). С амми возникли проблемы, доступ к серверу получали не все пользователи, у других случался обрыв соединения. С Thinstuff гораздо лучше, при настройке были проблемы с удалёнными принтерами, но это не так важно. Тестировали пробную версию неделю, всё отлично, стабильно.
Пару раз были сбои у некоторых пользователей, но они исправлялись переподключением. Таков мой опыт, советую выбрать Thinstuff, пробную версию. Статья хорошая, для новичков больше. Но я уже середнячок и столкнулся с проблемкой Есть ЛВС -192.168.1.0 24. В ней есть windows server2012r2. Есть и реальный IP на роутере.

Сделал проброс с роутера на этот сервер — 3389. По RDP подключаюсь отлично к серверу. И все работает.
Но не хочется делать пробросы на каждый компьютер в сети, чтобы получить к нему доступ Есть программа для Mac OS X — Microsoft Remote Desktop. Там, при создании подключения, есть параметр — GATEWAY. В качестве шлюза я указываю свой сервер 2012-ый, к которому сделан проброс и есть проверенное подключение. А затем создаю уже само подключение к компьютеру по IP-адресу ЛВС (192.168.1.10, например). Дело в том, что данная схема работала отлично, если таким шлюзом-компьютером выступал ПК с Windows 7. А вот уже Windows 2012r2 — такое не позволяет и я понять не могу почему.
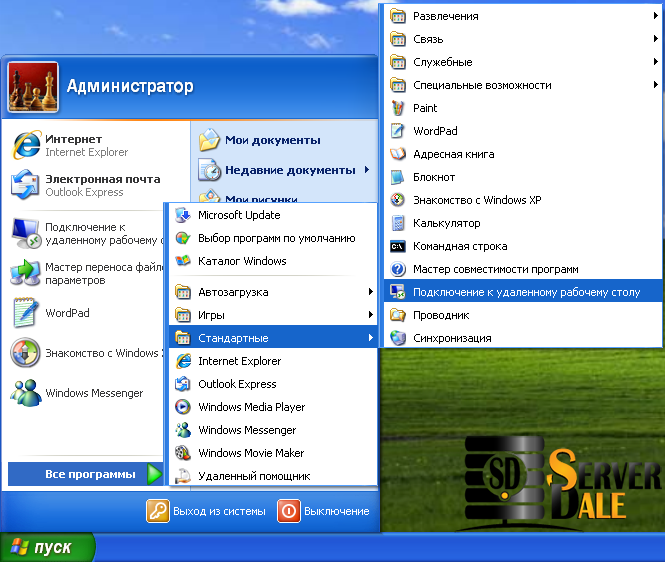
Подскажите где и что поменять, изменить Какое правило Я замучился и это крик души.
При необходимости получения доступа к другому компьютеру на расстоянии, достаточно воспользоваться простыми советами по настройке и подключении к рабочему столу. Для этого требуется:. соединение с сетью;. разрешение для установки такого режима;. сетевой доступ пользователя к другому ПК и разрешение на такую операцию;. определение с именем;. уверенность в разрешении брандмауэра сети на данный вид подключения;.
добавленный пароль к нужной учётной записи (когда в нынешней записи для входа пароль не запрашивается). Зачем это нужно Основная цель – быстрый доступ к папкам и файлам, находившимся на расстоянии (другом ПК). Кому может пригодиться:. администраторам;. служебным работникам;. родственникам;.
и всем желающим получить информацию с другого источника. Какие вопросы может решить:. получение доступа к программе, которая есть на домашнем ПК;. перенос важных файлов оставшихся на домашнем ПК из-за забывчивости;.
решение трудностей родственников или друзей с ПК на расстоянии. Делается все просто с помощью локальной или глобальной сети. Подключение Чтобы в Windows 7 подключиться к удалённому рабочему столу надо пройти три этапа:. запустить саму программу: меню Пуск, потом — Все программы — Стандартные, и выбрать подсоединение к требуемому месту;. настроить программу и вывести ярлык:. щелкнуть Параметры — раздел Общие;.
Программа Подключение К Удаленному Рабочему Столу Не Работает Windows 8
в параметрах входа указать имя второго компьютера и пользователя как: Будет выдаваться;. в разделе Экран глубину цвета указать 16 бит;. раздел Локальные ресурсы:. для звука настроить параметр — «Не воспроизводить»;.
для локальных устройств и ресурсов выбрать «Буфер обмена»;. далее кликнуть «Подробнее». Здесь указать подключаемые локальные диски. Для работы буфера обмена обязательно поставить птичку возле системного С;. в разделе Дополнительно оставить галочку напротив «Постоянного кэширования и Восстановления подключения при разрыве»;. снова перейти на вкладку Общие и кликнуть «Сохранить как»;. указать имя файла — в нашем случае это Сервер — и путь для сохранения; После этого создаётся ярлык.
Программа Подключение К Удаленному Рабочему Столу Скачать
подключить к серверу. Когда такая операция будет проводиться впервые — выскочит предупреждающее окно, которое следует закрыть и продолжить работу.
Архив
- ✔ Духовой Оркестр Вальсы
- ✔ Бизнес План Pl Торрент
- ✔ Биология Человек 9 Класс
- ✔ Земле Русская Ноты
- ✔ Игра Барби И Лебединое Озеро
- ✔ Драйвер Ключ Катран
- ✔ Драйвер Видеокарты Ax5750 1Gb
- ✔ Руководство По Ремонту Fiat Doblo 2001
- ✔ Микросхемы Led Драйверов
- ✔ Обменная Карта Беременной Образец Заполнения
- ✔ Драйвер Rs 485 На Usb
- ✔ Измерительный Прибор Etdr-10 Инструкция
- ✔ Фильм Девчата
- ✔ Должностная Инструкция Фельдшера Футбольной Команды